
Cómo Instalar SQL Server 2008
En esta guía de instalación se enseñará lo básico requerido para una instalación típica, sin problemas de instalación del SQL Server 2008, agregar otros componente luego si así lo desea.
Recuerde Instalar el .Net Framework 3.5
Antes de iniciar la instalación, necesita instalar el .Net 3.5 Framework. Este es un requisito previo y usualmente es incluido como parte de la instalación SQL Server 2008. Sin embargo, si no sabe hacer esto, o por alguna razón necesita descargar este, verifique la guía Instalando.Net Framework 3.5 para SQL Server 2008.
Una vez que el Framework es instalado puede comenzar con la instalación del SQL Server 2008.
Requerimientos del Sistema
Sistema Operativo Soportado: Windows 7, Windows Server 2003, Windows Server 2008, Windows Server 2008 R2, Windows Vista, Windows XP
Se recomienda que copie la estructura del directorio completa desde el disco de instalación SQL Server 2008 en C: Directorio de la máquina donde vaya a instalar. Esto tiene tres ventajas:
• Hace el proceso de instalación mucho más rápido que ejecutarlo desde el CD/DVD una vez que ha iniciado.
• Le permite fácilmente agregar o quitar componente después, sin necesidad de buscar en el CD/DVD original.
•Si su medio de comunicación se daña y un archivo no es copia, es posible averiguar en qué parte del camino quedó la instalación.
Así aparece el sistema después de la copia:

Doble click sobre el archivo setup.exe
Después de unos segundos un diálogo aparece:
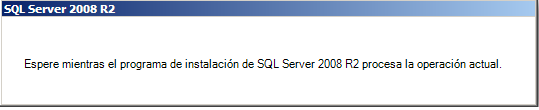
Esto desaparecerá de la pantalla y la página de instalación principal aparece:
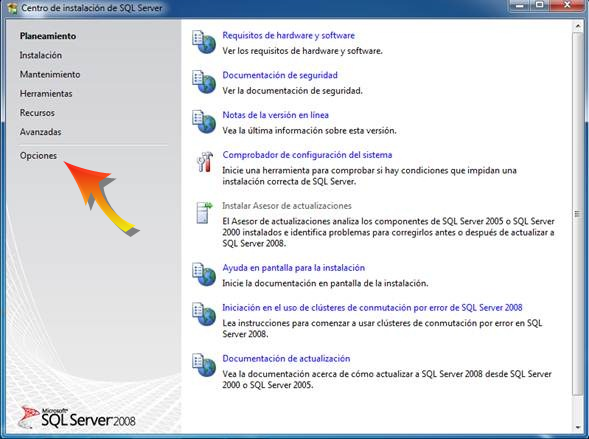
Click sobre el enlace Opciones para especificar la arquitectura de SQL Server 2008 a instalar. La siguiente ventana aparece:
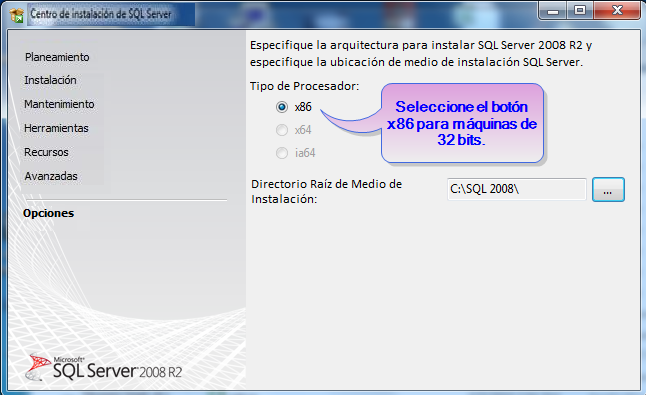
Puede seleccionar entre las opciones X86(32bit), X64 o ia64 dependiendo de la arquitectura de su máquina
PASO 3: Centro de Instalación SQL ServerClick sobre el enlace Instalación a la izquierda de la pantalla:
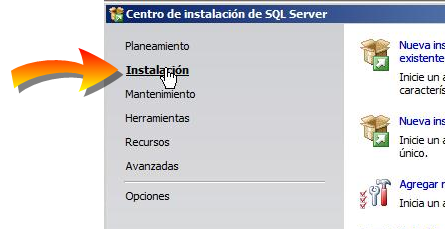
PASO 4: Centro de Instalación SQL Server
Click sobre el link Nueva instalación independiente de SQL Server o agregar características a una instalación existente sobre el lado derecho de la pantalla:
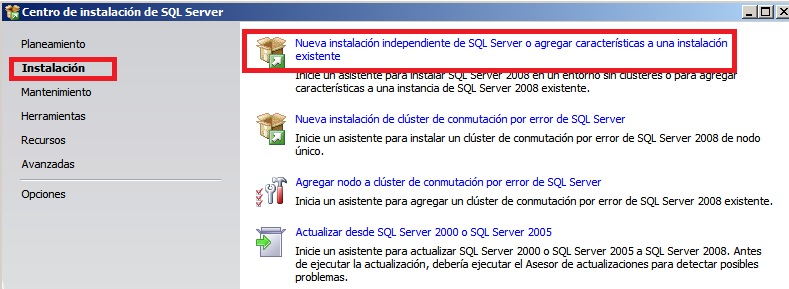
El siguiente diálogo aparece sobre la pantalla mientras el programa se prepara para la instalación:
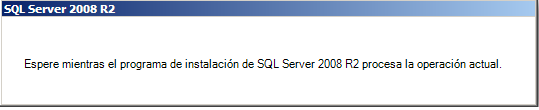
Después de unos minutos, la ventana SQL Server 2008 Configuración aparece:
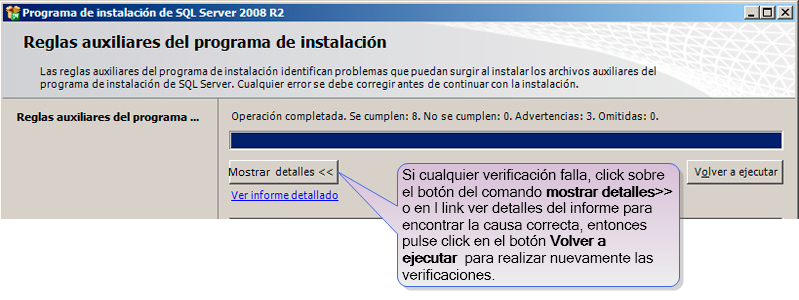
La siguiente ventana aparece; click sobre el botón instalar:
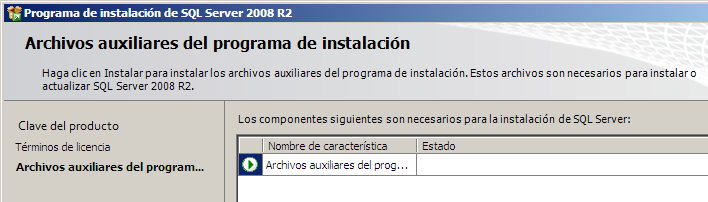
La siguiente pantalla aparecerá mientras la Ventana del Instalador se prepara para la instalación. Esto tomará un rato:
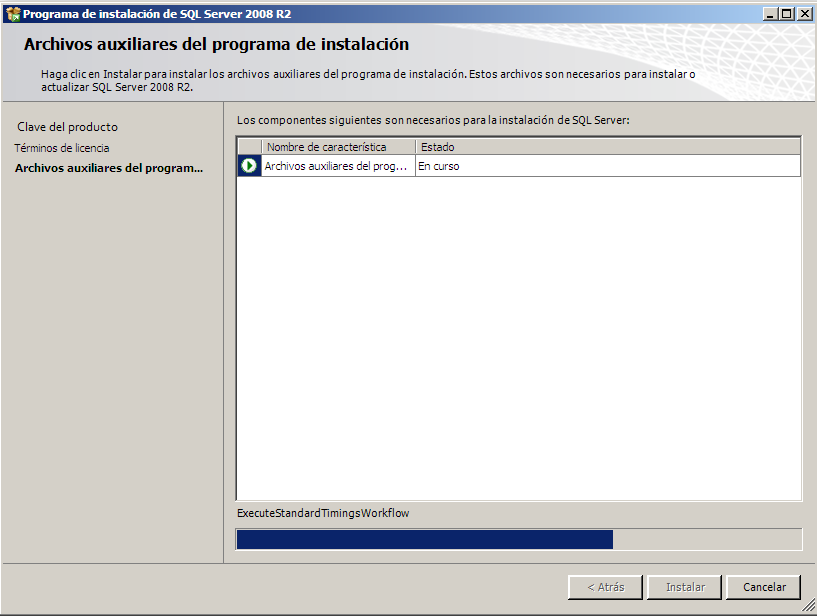
Después de 30 segundos más o menos el diálogo aparece nuevamente:
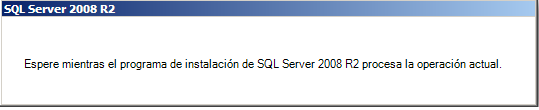
Si todo esta bien, la siguiente pantalla aparece:
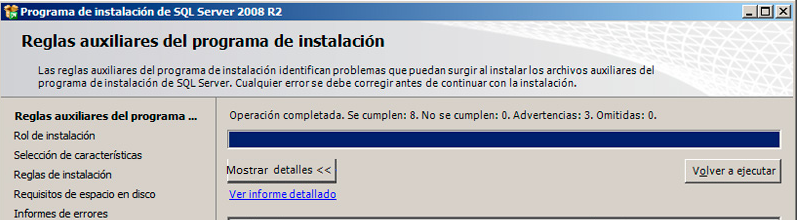
Click sobre el botón del comando Próximo nuevamente.
PASO 8 : Selección de Características
Seleccione las características que desea instalar.
Como mínimo, lo siguiente es útil (lo consideraría esencial), pero lo que requiera dependerá de sus necesidades:
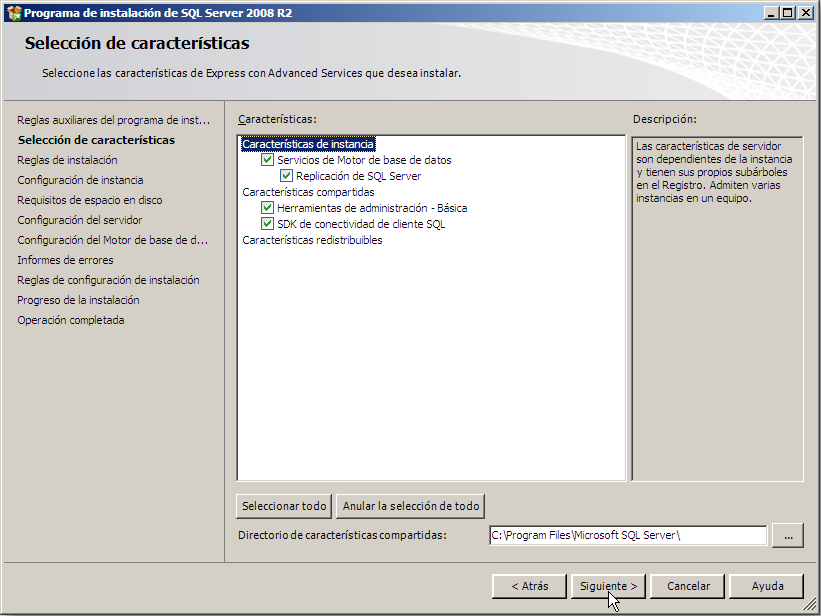
Click sobre el botón Próximo.
PASO 9 : Configuración de la Instancia
Después de un rato la siguiente pantalla aparece:
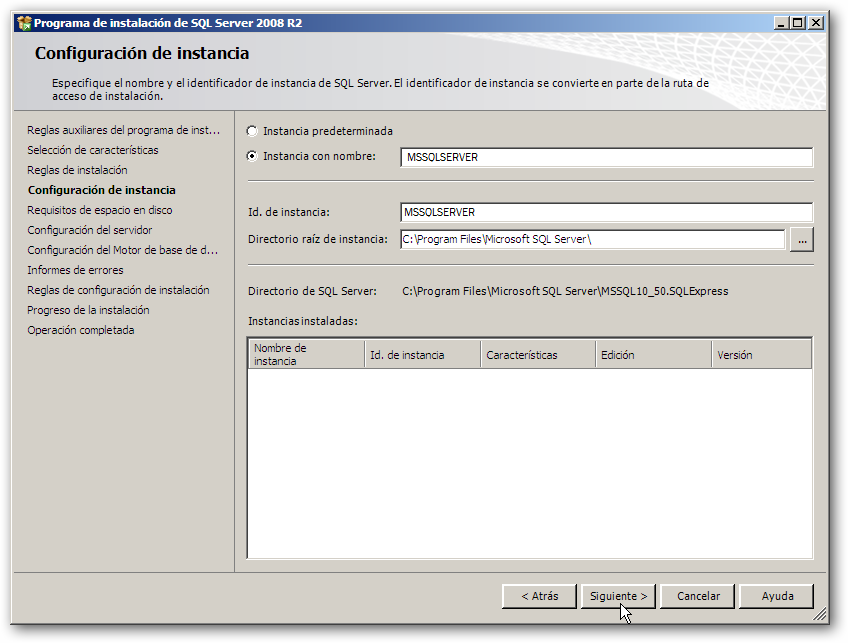
Para la mayoría de las instalaciones, mantenga la configuración por default.
Click sobre el botón del comando Próximo.
PASO 10 : Requerimientos de Espacio en Disco
En pantalla solamente dice si tiene espacio suficiente en disco para la instalación y donde será instalado.
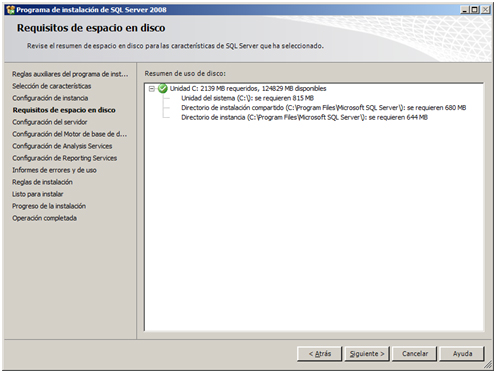
Click sobre Próximo.
PASO 11 : Configuración del Servidor
Este paso le permite configurar las cuentas de servicio que serán usadas para ejecutar SQL Server. Si ha creado cuentas de Windows NT o Active Directory para usar con servicios, use estas.
Si no, entonces para levantar la instalación y trabajar use la cuenta de servicio de Red built-in para todos los tres servicios listados (esta cuenta no requiere contraseña).
Esto permite al SQL Server iniciar después la instalación. Sin embargo, esto puede ser fácilmente cambiado después a otra cuenta con el programa de Servicios (Panel de Control -> Herramientas Administrativas -> Servicios):
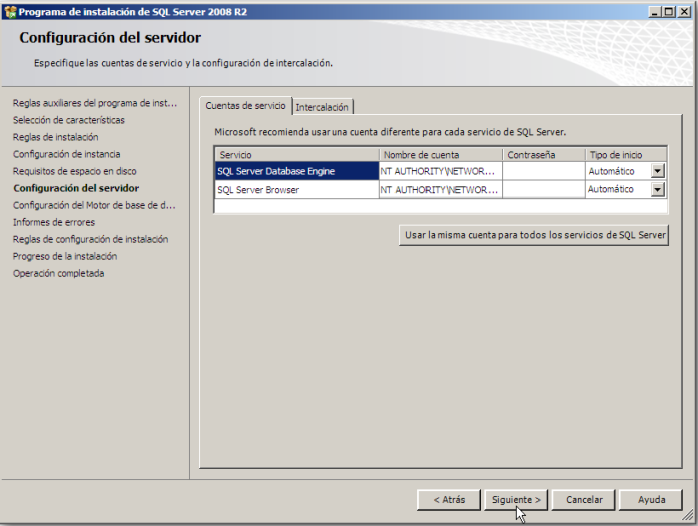
Además, recuerde cambiar el Tipo de Arranque a Automático, para todos los servicios. Esto automáticamente inicia los servicios de motor de base de datos SQL Server, el Agente SQL y el buscador SQL cuando el servidor es reiniciado.
El primer servicio corre los procesos ejecutables del motor de base de datos SQL Server . Los otros dos servicios permiten programar trabajos para ejecutarlos después de la instalación (y después del reiniciado), y permite al SQL Server ser encontrado por clientes sobre la red.
No se preocupe del cambio de la pestaña de colación, a no ser que haya un requisito específico para cualquier otra secuencia de colación. Finalmente, click en Próximo.
PASO 12 : Configuración de Motor de Base de Datos – Cuenta de Provisión
Esta pantalla permite configurar la seguridad del motor de base de datos.
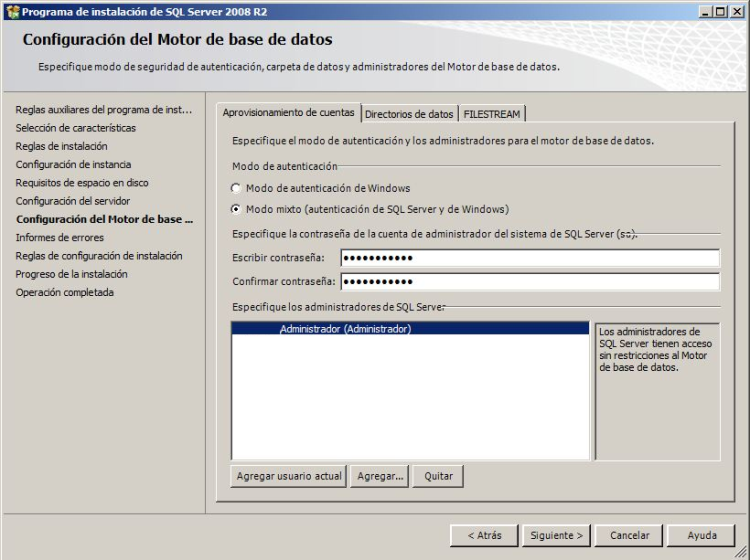
Cambie el Modo de Autenticación a Modo Mixto a no ser que esté seguro de que solamente necesita la autenticación de Windows.
• Muchas aplicaciones de terceros confían en conexiones de SQL Server para operar correctamente, tan así que establecen un servidor para una aplicación de terceros, más que para un desarrollo interno, permitiendo a la autenticación de modo Mixto ser una buena idea.
Si selecciona la seguridad de Modo Mixto, también debe ingresar una contraseña para la cuenta sysadmin (sa).
Ingrese y confirme una contraseña segura para la cuenta sa y guarde en algún sitio seguro o caja fuerte. No la entregue a cualquiera que no desee que tenga acceso al SQL Server.
Note que también DEBE proporcionar una cuenta de Windows NT sobre la máquina local como un administrador SQL Server.
PASO 13 : Configuración de Motor de Base de Datos – Directorio de Datos
Click sobre la pestaña Directorio de Datos.
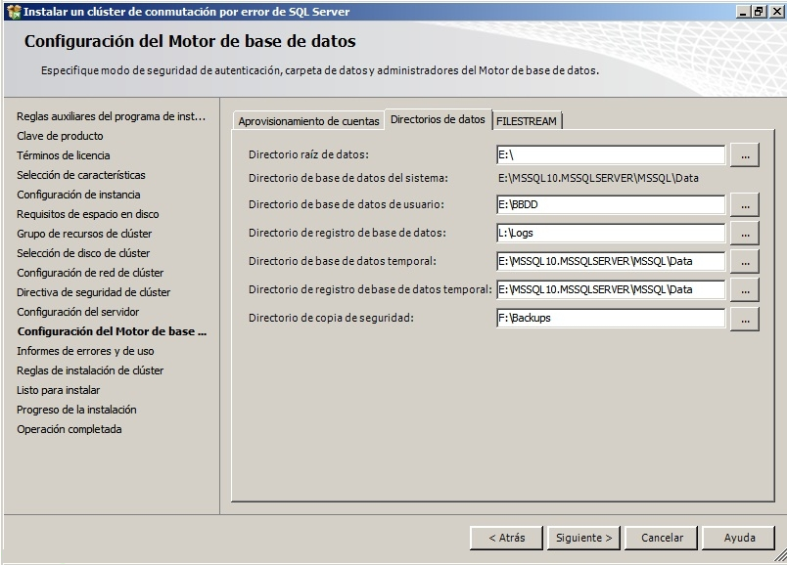
Cambie los directorios para especificar que directorios usará su sistema para varios tipos de archivos de bases de datos.
Generalmente es recomendable poner el directorio de la base de datos de Usuario y log Usuario sobre directorios físicos separados para el mejor funcionamiento, pero esto dependerá sobre cómo ha sido configurado el Windows y cuantas unidades de discos tenga disponibles.
Si instala sobre el disco de un ordenador portátil o de escritorio, entonces simplemente especifique:
No pulse sobre la pestaña FILESTREAM a no ser que sepa que debe cambiar estas opciones, como generalmente no lo requiere para la mayor parte de instalaciones, pero fácilmente puede ser cambiado usando sp_configure 'filestream_access_level', después de que SQL Server ha sido instalado. Click sobre el botón del comando Siguiente.
No pulse sobre la pestaña FILESTREAM a no ser que sepa que debe cambiar estas opciones, como generalmente no lo requiere para la mayor parte de instalaciones, pero fácilmente puede ser cambiado usando sp_configure 'filestream_access_level', después de que SQL Server ha sido instalado. Click sobre el botón del comando Siguiente.
PASO 14 : Informe de Error
Esta pantalla solamente pregunta si desea enviar información de errores a Microsoft y lo puede omitir si no desea compartir ninguna información.
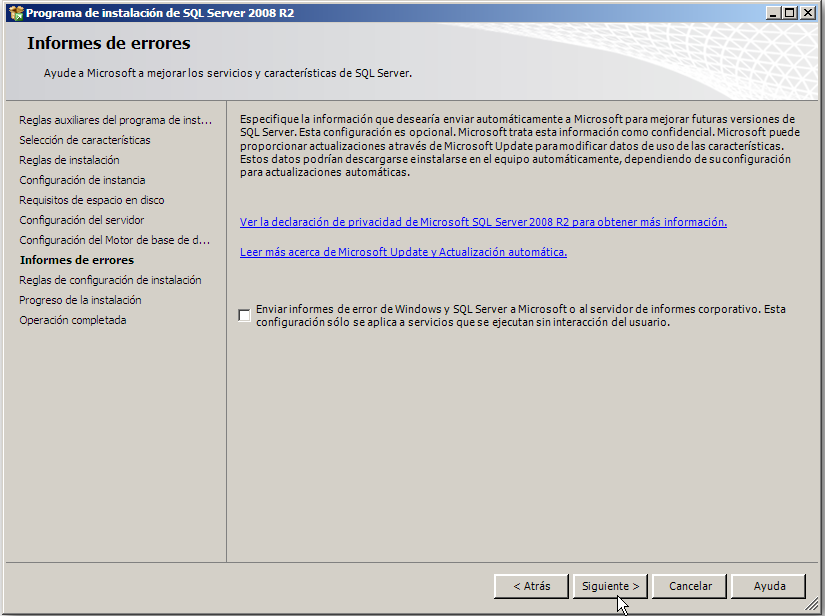
Click en las cajas si desea ayudar a Microsoft a ayudarle.
Click sobre el botón del comando Próximo nuevamente.
PASO 15 : Reglas de Instalación
Esta pantalla simplemente verifica si hay algún proceso u otra instalación ejecutándose para así preparar la instalación del SQL Server 2008.
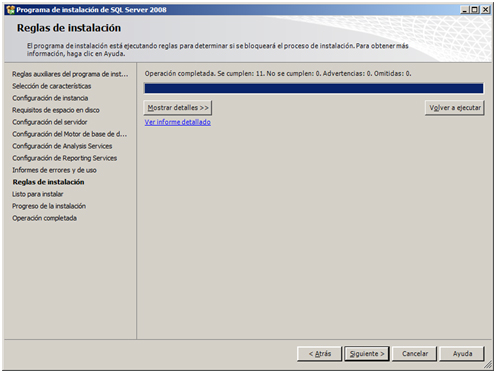
Click sobre Próximo nuevamente – casi listo para instalar
PASO 16 : Listo para Instalar
Esta pantalla resume que está a punto de instalar y da una última oportunidad para cancelar o cambiar algo que este mal configurado:
Compruebe que lo que está siendo instalado es lo que desea y luego pulse sobre Instalar cuando este seguro que quiere iniciar el proceso de instalación:
Progreso de Instalación
SQL Server 2008 se instalará ahora. El tiempo que esto toma depende de la velocidad de la máquina, que carga esto, los medios de instalación (CD es lento) y lo que ha decidido instalar.
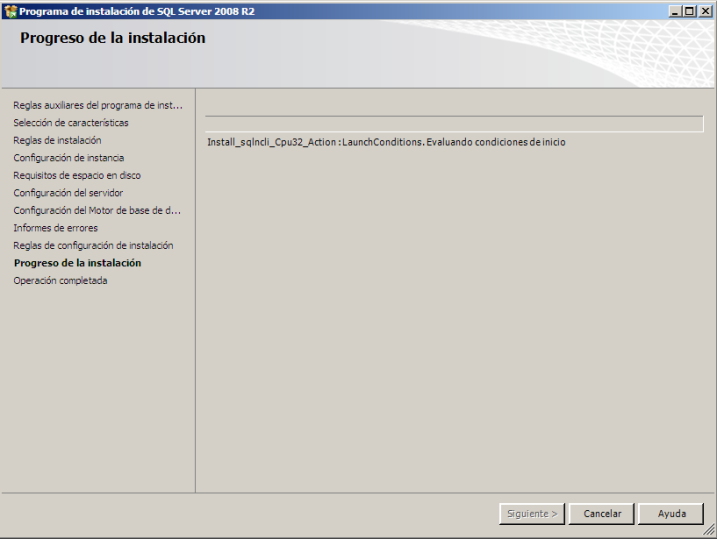
…Más Progreso de Instalación
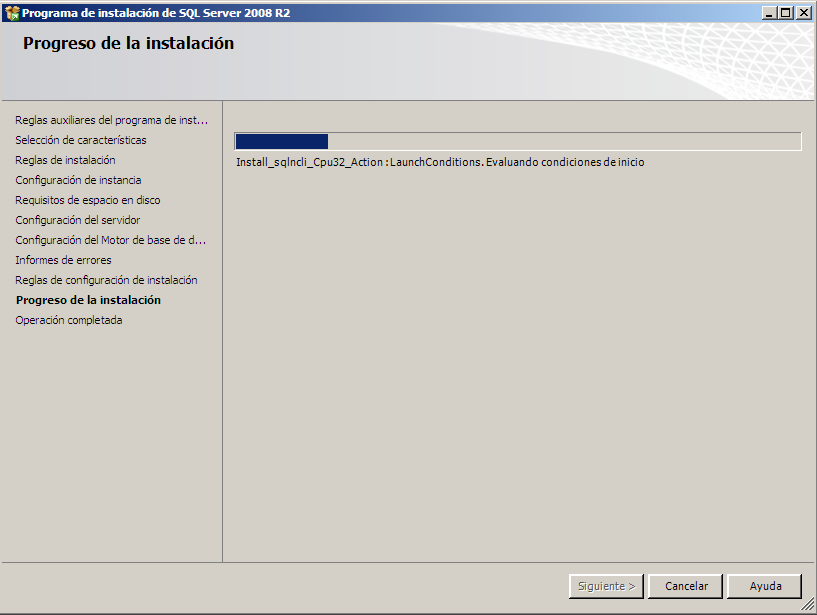
... y Finalmente
Finalmente, la instalación se completará:
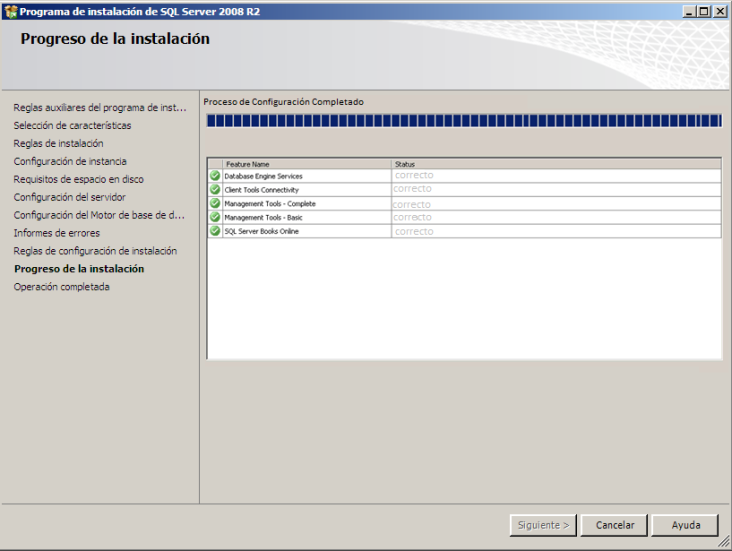
...y la siguiente caja de diálogo aparecerá:
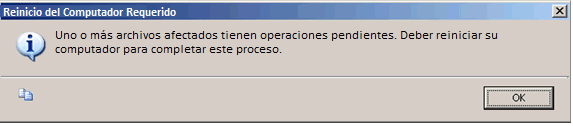
Click sobre OK, la máquina NO reiniciará.
Lo siguiente aparecerá:
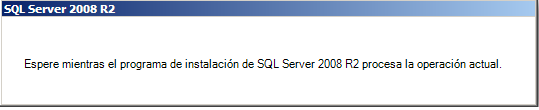
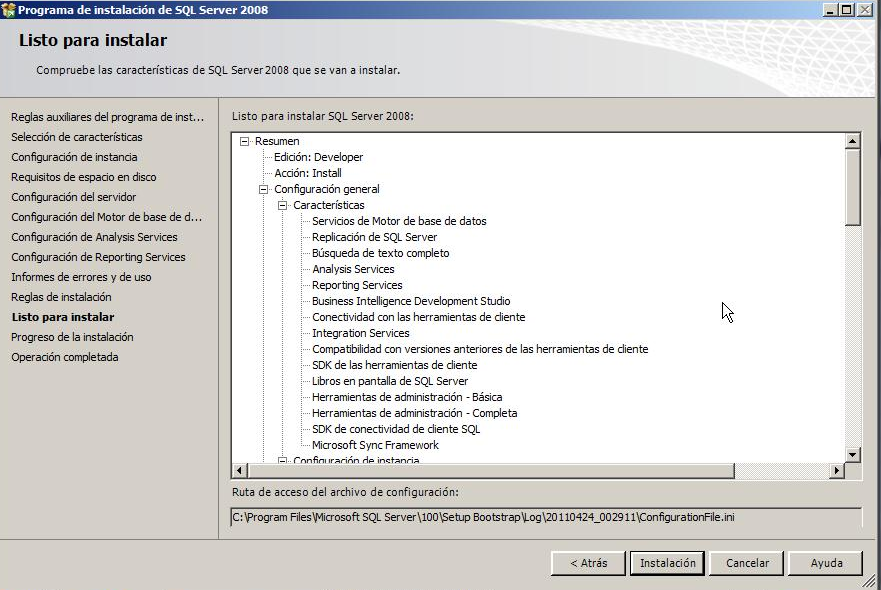
…seguido por:
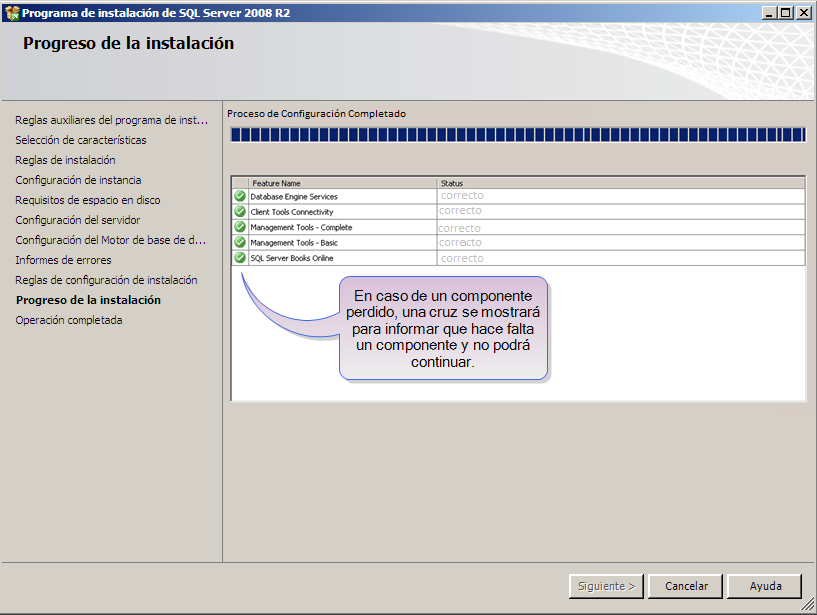
Click sobre el botón del comando Siguiente nuevamente...
PASO 17 : Instalación Completada
La siguiente pantalla aparece:
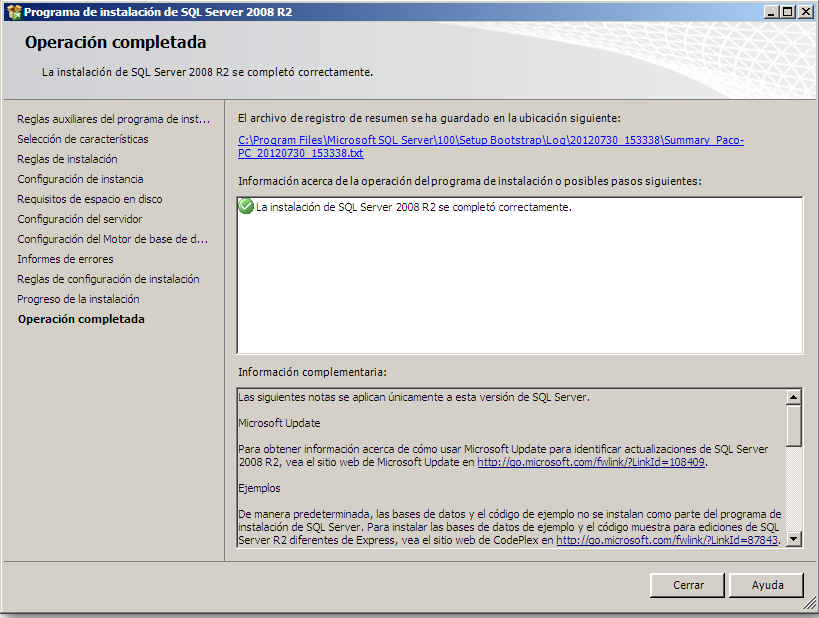
Puede valer la pena pulsar sobre el log de instalación en la parte superior de la pantalla para comprobar que se instaló como esperado.
Finalmente, click sobre el botón Cerrar. El siguiente diálogo aparece:
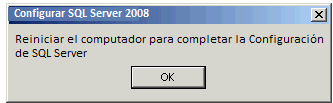
Click sobre OK – su servidor NO se reiniciará en este punto.
La caja de diálogo desaparecerá y volverá al Centro de Instalación:
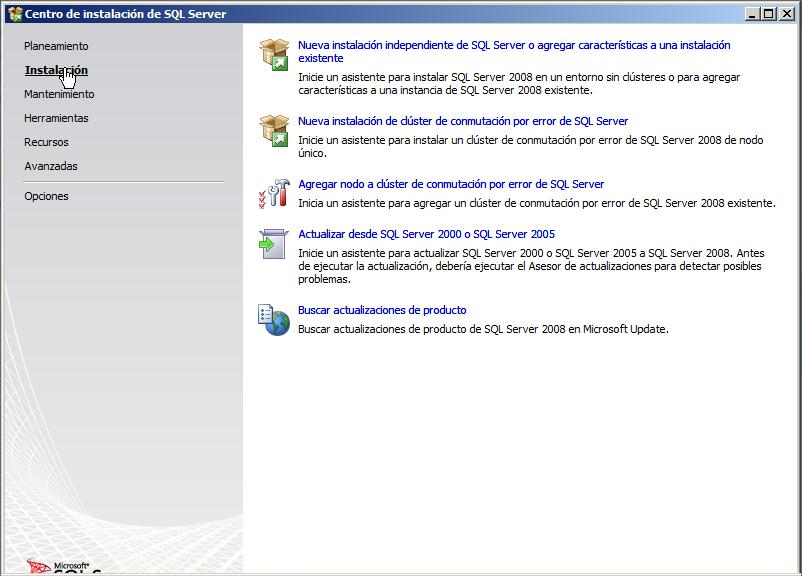
Click sobre el botón del comando Cerrar (la “x”) en la parte superior derecha de la pantalla.
Finalmente, manualmente reinicie la máquina para completar la instalación SQL Server 2008.
Como verificar que el SQL Server 2008 ha sido instalado correctamente
Aquí hay un número corto de verificaciones de post-instalaciones que son útiles de revisar después de reiniciar su nuevo SQL Server. No tiene que ejecutar esto ya que hay otros modos de comprobar pero ellos son muy útiles para no-DBAs para estar seguros de que la instalación está básicamente bien y la conexión puedes ser hecha al nuevo SQL Server antes de entregar esto.
Verificación 1: Ha iniciado el Servicio SQL Server?
Para verificar que el SQL Server 2008 ha iniciado, vaya a Iniciar -> Click derecho sobre Equipo ->Administrar -> Servicios y Aplicaciones-> Configuración SQL Server-> Servicios SQL Server.
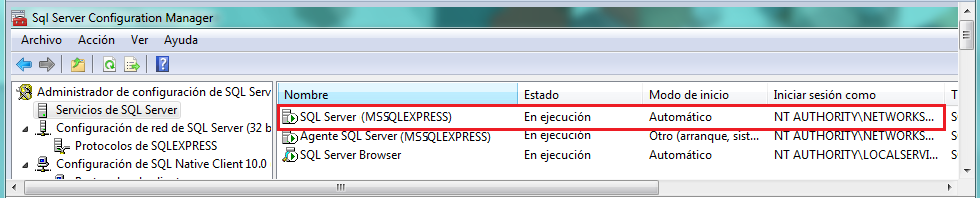
Verificación 2: Trabaja Management Studio?
Verificar si Management Studio trabaja. Vaya a Inicio -> Todos los Programas-> Microsoft SQL Server 2008 R2-> SQL Server Management Studio.
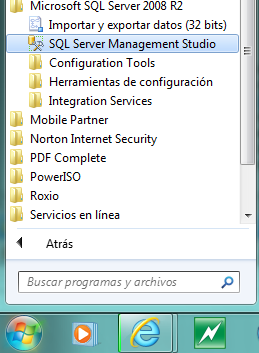
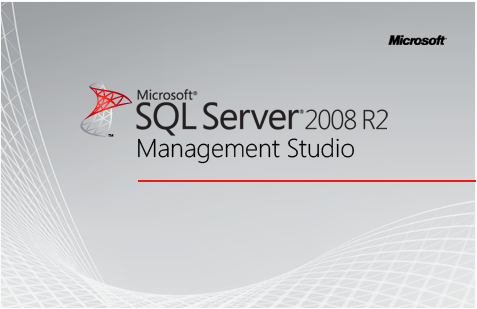
Click sobre NO cuando vea este diálogo:
IMAGEN PENDIENTE
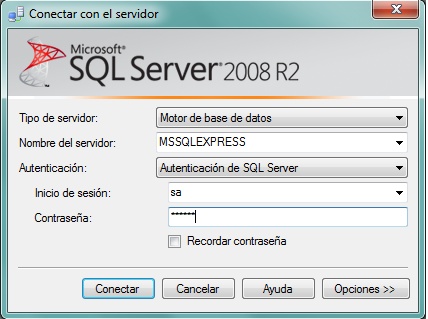
Verificación 3: Puede ejecutar una consulta básica con el nuevo SQL Server?
Verifique si el SQL Server trabaja ejecutando una simple consulta desde Management Studio. Vaya a Inicio-> Todos los Programas-> Microsoft SQL Server 2008 -> SQL Server Management Studio.
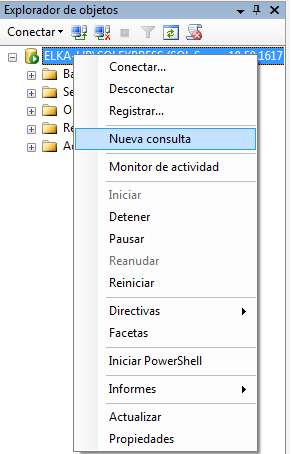
Seleccione Nueva Consulta e ingrese la consulta mostrada abajo y entonces pulse F5 para ejecutarla:
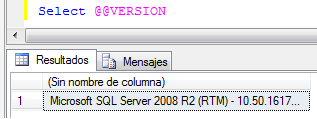
Verificación 4: Se está ejecutando el Agente SQL Server?
Verifique que el SQL Server Agente está ejecutando los trabajos programados. Vaya a Inicio -> Todos los Programas-> Microsoft SQL Server 2008 -> SQL Server Management Studio. Debe haber una flecha verde al lado del símbolo de base de datos del Agente SQL Server (es pequeño, es posible que tenga que buscar mucho):
Verifique que el SQL Server Agente está ejecutando los trabajos programados. Vaya a Inicio -> Todos los Programas-> Microsoft SQL Server 2008 -> SQL Server Management Studio. Debe haber una flecha verde al lado del símbolo de base de datos del Agente SQL Server (es pequeño, es posible que tenga que buscar mucho):
IMAGEN PENDIENTE
Verificación 5: Puede SQL Server verse desde la red?
Verifique que el nuevo SQL Server puede verse desde otro SQL Server en el mismo dominio ejecutando isql –L (or osql –L):
Si no puede ver el nuevo SQL Server en esta lista, verifique que el servicio SQL Server Browser se ha iniciado sobre la máquina donde ha instalado el SQL Server.
Verificación 6: Se ha habilitado el protocolo de red TCP/IP sobre el servidor?
Si el servicio de navegador es iniciado pero todavía no se puede conectar al servidor, click sobre Inicio ->Programas -> Microsoft SQL Server 2008 R2 ->Herramientas de Configuración-> Administrador de Configuración SQL Server (sobre el servidor donde SQL Server ha sido instalado)
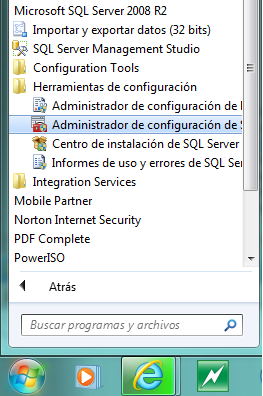
La ventana SQL Server Configuration Manager es abierta.
Click sobre el nodo de Configuración de Red SQL Server Network y expanda.
En el ejemplo de abajo, tenemos MSSQLSERVER (una instancia base de SQL Server), y SQLEXPRESS se muestra como instalado.
En caso de dudas, pulse click sobre Protocolos para MSSQLSERVER.
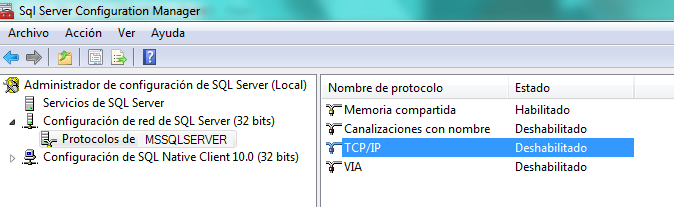
En la imagen anterior la biblioteca de protocolos de red TCP/IP esta deshabilitada. Necesitamos habilitar esto con el fin de que los servidores remotos puedan comunicarse con el nuevo SQL Server instalado.
• Una palabra de explicación: En la mayoría de las instalaciones, canalizaciones con nombre se pueden ignorar, a menos que haya un requisito para ello. En casi todos los ambientes, VIA también puede ser ignorado como este protocolo requiere una tarjeta de red especial. Memoria Compartida es el protocolo “local” protocolo que usa el SQL Server cuando se comunica con la aplicación cliente sobre el mismo servidor, por ejemplo cuando SQL Server Management Studio se conecta. Por lo general es mejor dejarlo habilitado
Necesitará el protocolo TCP/IP habilitado si necesita conectarse a su nuevo SQL Server desde el cliente remoto u otro server vía TCP/IP, que es lo que utilizan la mayoría de redes.
Si se muestra como DESHABILITADO (arriba), doble click sobre la línea del protocolo TCP/IP , y la siguiente ventana aparecerá:
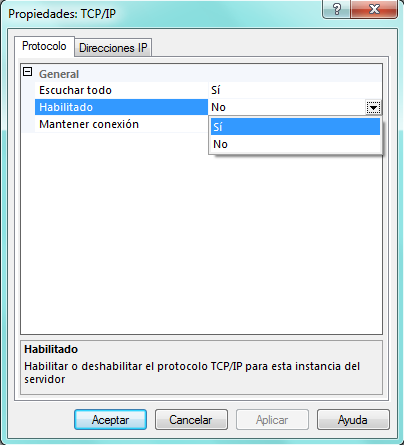
Asegúrese que Habilitado se haya fijado en Si, y click sobre OK.
La siguiente advertencia aparecerá:
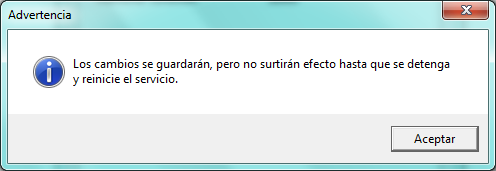
Click sobre OK, y se le devolverá a la ventana de Administrador de Configuración, donde ahora se mostrará TCP/IP como habilitado:
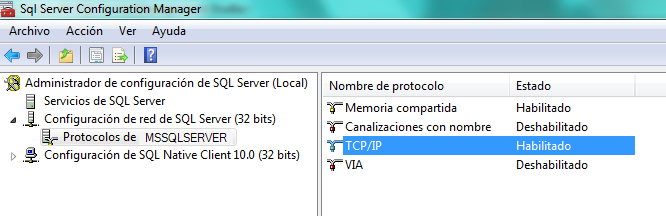
Volver al aplet de Servicios y reinicie el servicio MSSQLSERVER para que el protocolo TCP/IP puede ser usado al conectarse al nuevo SQL Server.
Entonces intente conectarse nuevamente desde la máquina remota.
Si ha tenido problemas con pruebas de conectividad anteriores, debería poder repetir, al menos alguna de ellas con éxito.
Antes de utilizar una base de datos sql, es necesario asegurarse de que ha realizado lo siguiente:
Iniciar el SQL Server Management Studio y la siguiente pantalla de conexión es desplegada. Esto le permite conectarse a una instancia de SQL Server instalada sobre su máquina y/o la red.
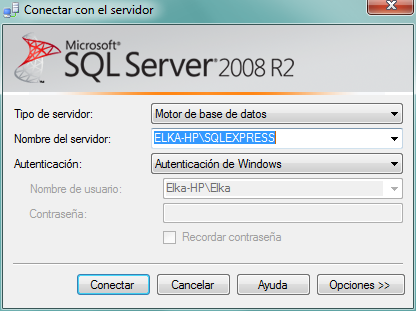
Click sobre el botón del comando Conectar para conectarse al servidor. Cuando la conexión es exitosa, una pantalla como la de abajo es desplegada:
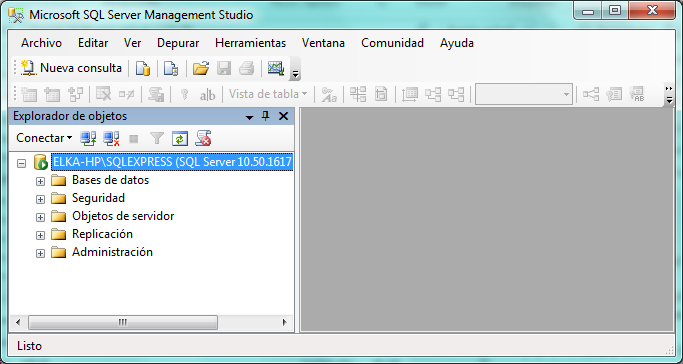
Para adjuntar la base de datos, click derecho sobre el fólder Bases de Datos y seleccione la opción Adjuntar....
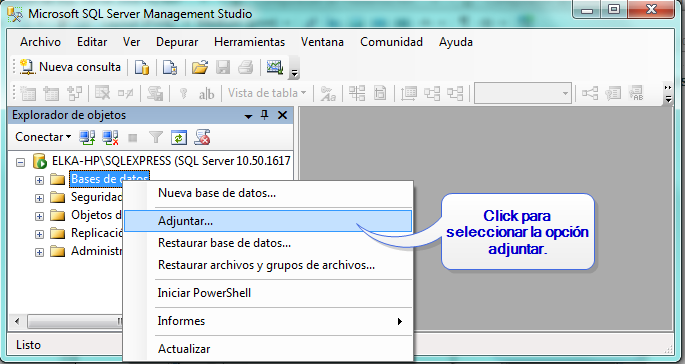
La pantalla Adjuntar Base de Datos es desplegada:
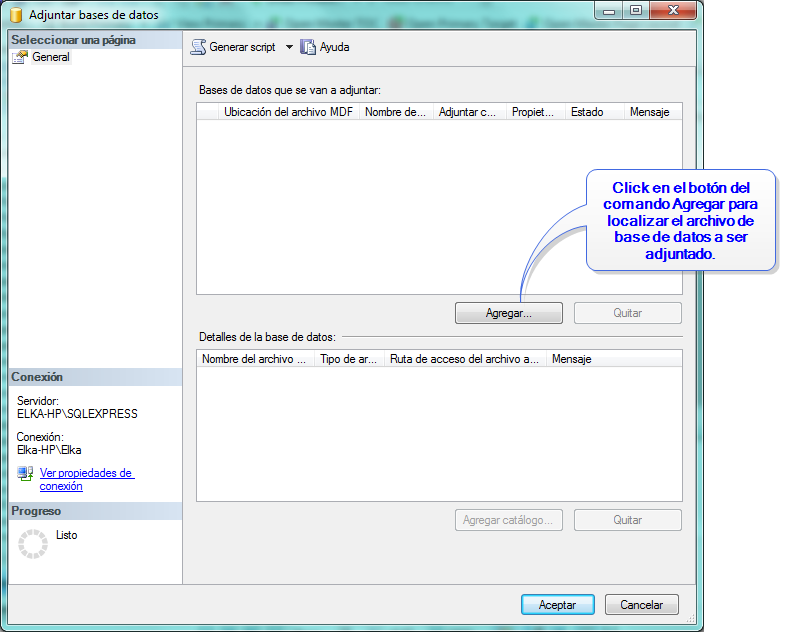
Click sobre el botón del comando Agregar. La caja de diálogo Localizar Archivo de Base de Datos es desplegado como se muestra:
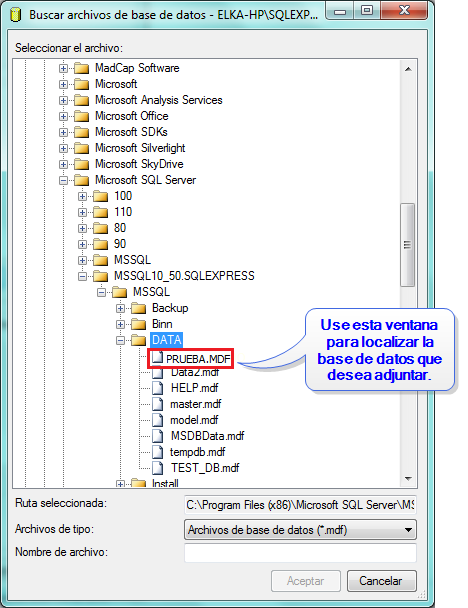
Usando esta pantalla, seleccione la base de datos SQL Server que guardó en su computador, ejemplo: "Demodata.MDF". Puede necesitar Necesita ser consciente que ha guardado el archivo de base de datos y el nombre del archivo .MDF.
Seleccione el archivo y pulse Click en el botón del comando OK . Volverá a la pantalla Adjuntar Base de Datos donde se mostrarán los detalles de la base de datos seleccionada.
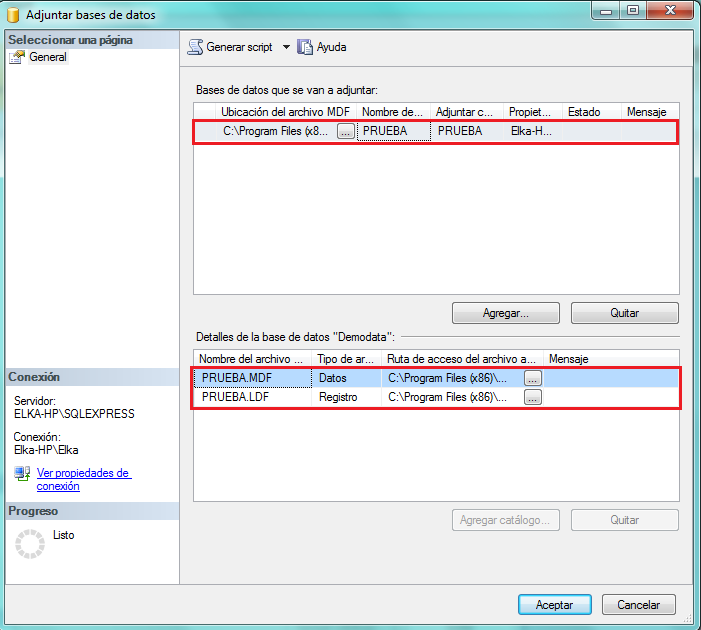
Click Ok para adjuntar la base de datos.
Una vez adjuntada, aparecerá la base de datos sobre la pantalla SQL Server Management Studio sobre la carpeta Base de Datos como se muestra.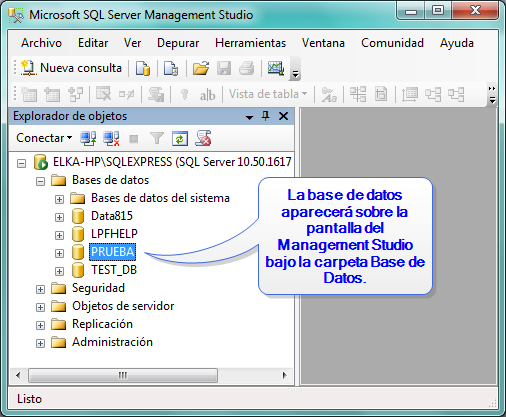
Cuando inicia sesión en Loan Performer (LPF), click sobre el botón SQL Server para buscar la base de datos LPF existente sobre su red. La base de datos adjunta debería aparecer ahora.
Iniciar el SQL Server Management Studio y la siguiente pantalla de conexión es desplegada. Esto le permite conectarse a una instancia de SQL Server instalada sobre su máquina y/o la red.
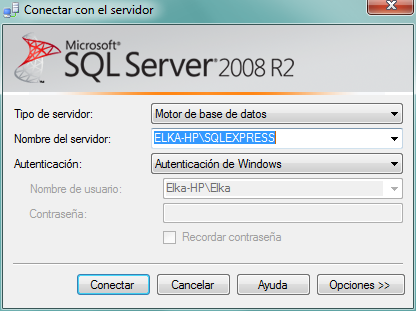
Click sobre el botón del comando Conectar para conectarse al servidor. Cuando la conexión es exitosa, una pantalla como la de abajo es desplegada:
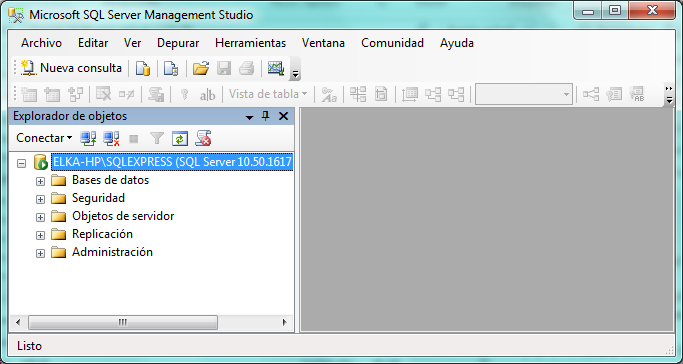
Para adjuntar la base de datos, click derecho sobre el fólder Bases de Datos y seleccione la opción Adjuntar....
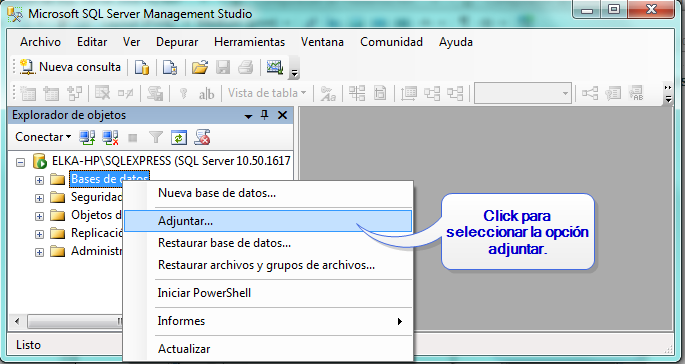
La pantalla Adjuntar Base de Datos es desplegada:
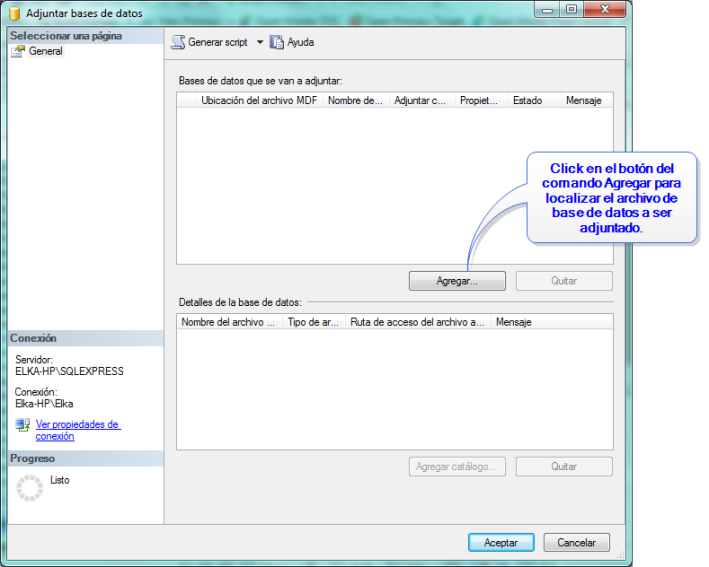
Click sobre el botón del comando Agregar. La caja de diálogo Localizar Archivo de Base de Datos es desplegado como se muestra:
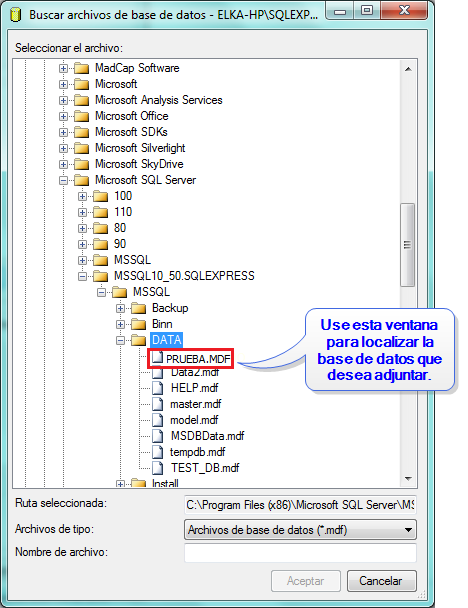
Usando esta pantalla, seleccione la base de datos SQL Server que guardó en su computador, ejemplo: "Demodata.MDF". Puede necesitar Necesita ser consiente que ha guardado el archivo de base de datos y el nombre del archivo .MDF.
Seleccione el archivo y pulse Click en el botón del comando OK . Volverá a la pantalla Adjuntar Base de Datos donde se mostrarán los detalles de la base de datos seleccionada.
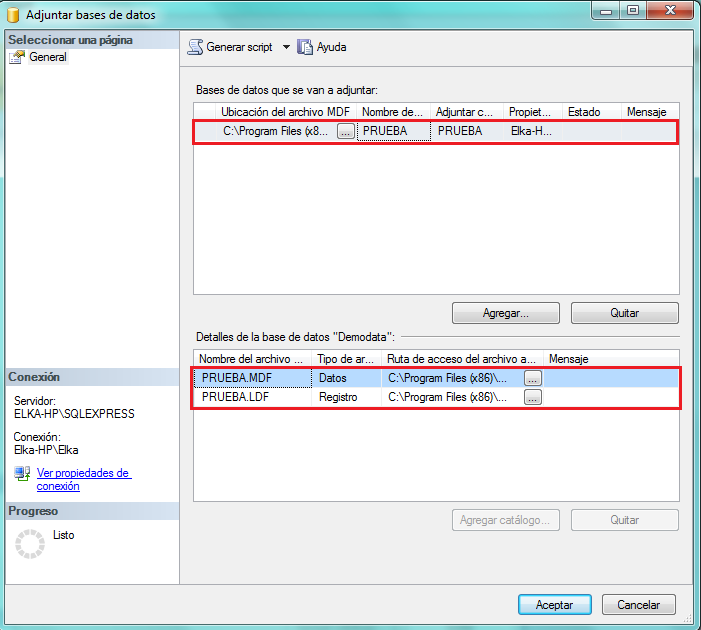
Click Ok para adjuntar la base de datos.
Una vez adjuntada, aparecerá la base de datos sobre la pantalla SQL Server Management Studio sobre la carpeta Base de Datos como se muestra.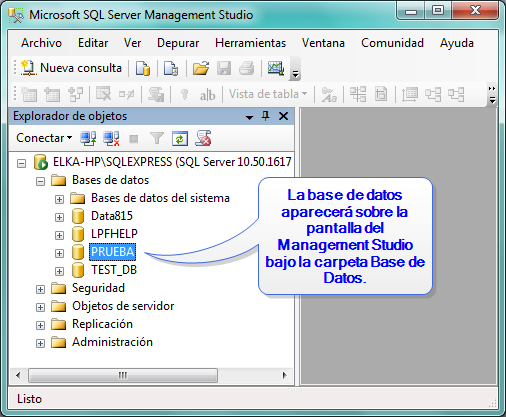
Cuando inicia sesión en Loan Performer (LPF), click sobre el botón SQL Server para buscar la base de datos LPF existente sobre su red. La base de datos adjunta debería aparecer ahora.
Iniciar el SQL Server Management Studio y la siguiente pantalla de conexión es desplegada. Esto le permite conectarse a una instancia de SQL Server instalada sobre su máquina y/o la red.
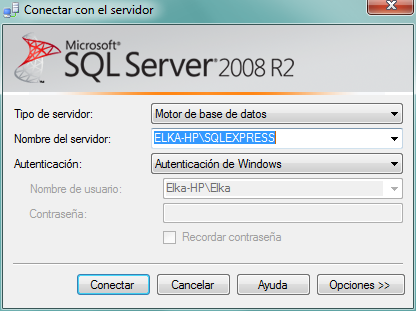
Click sobre el botón del comando Conectar para conectarse al servidor. Cuando la conexión es exitosa, una pantalla como la de abajo es desplegada:
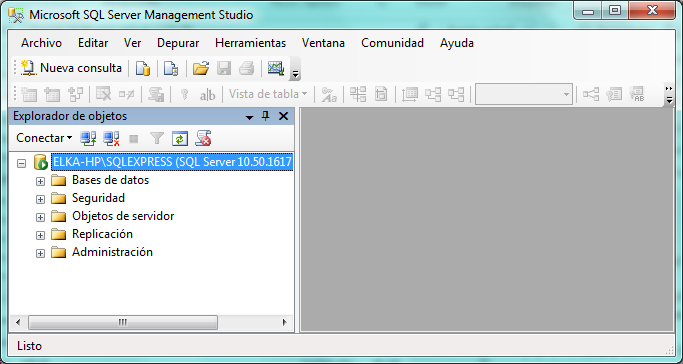
Para adjuntar la base de datos, click derecho sobre el fólder Bases de Datos y seleccione la opción Adjuntar....
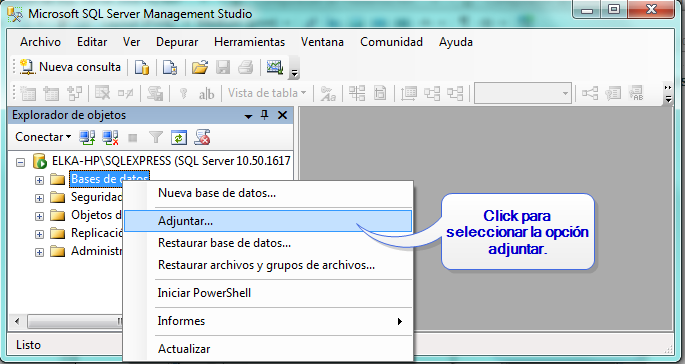
La pantalla Adjuntar Base de Datos es desplegada:
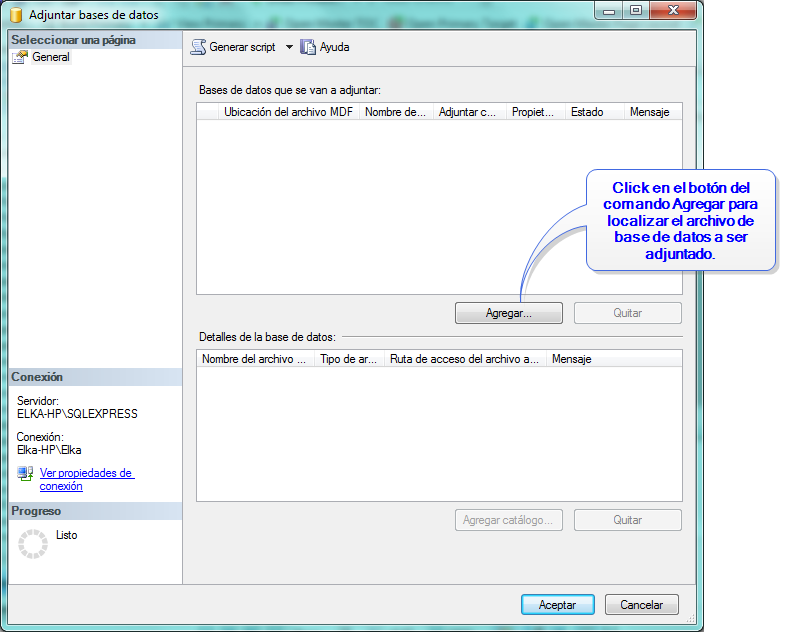
Click sobre el botón del comando Agregar. La caja de diálogo Localizar Archivo de Base de Datos es desplegado como se muestra:
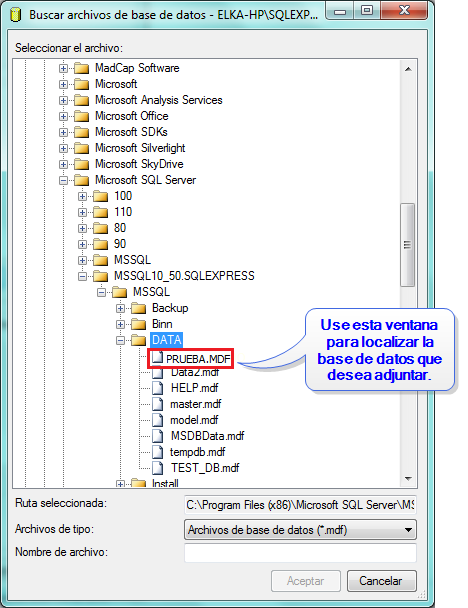
Usando esta pantalla, seleccione la base de datos SQL Server que guardó en su computador, ejemplo: "Demodata.MDF". Puede necesitar Necesita ser consiente que ha guardado el archivo de base de datos y el nombre del archivo .MDF.
Seleccione el archivo y pulse Click en el botón del comando OK . Volverá a la pantalla Adjuntar Base de Datos donde se mostrarán los detalles de la base de datos seleccionada.
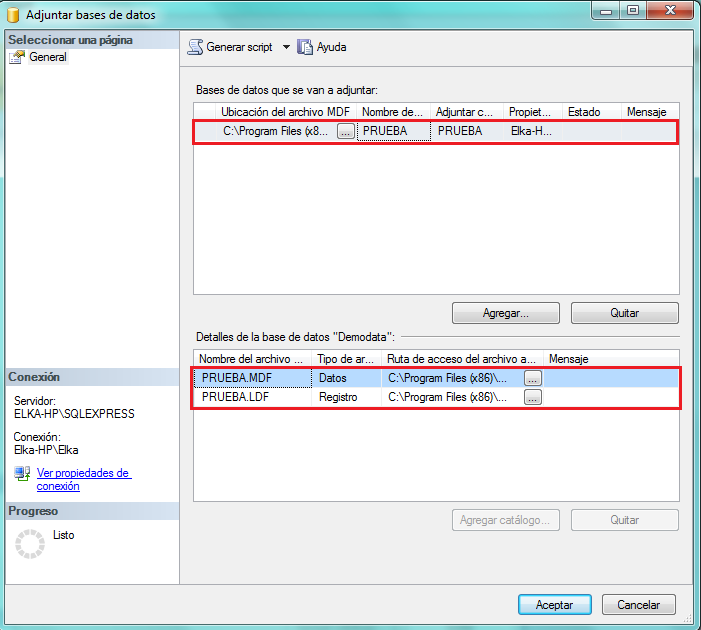
Click Ok para adjuntar la base de datos.
Una vez adjuntada, aparecerá la base de datos sobre la pantalla SQL Server Management Studio sobre la carpeta Base de Datos como se muestra.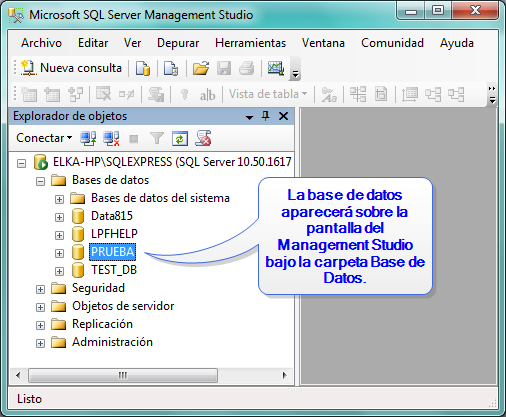
Cuando inicia sesión en Loan Performer (LPF), click sobre el botón SQL Server para buscar la base de datos LPF existente sobre su red. La base de datos adjunta debería aparecer ahora.
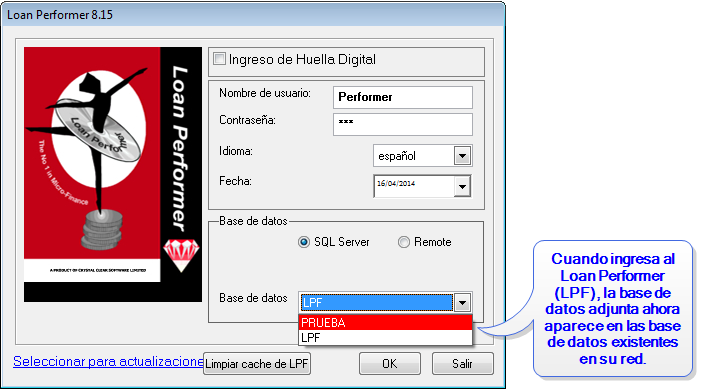
La base de datos adjuntada aparecerá sobre la lista disponible de base de datos en su Servidor.
Click sobre Inicio, entonces pulse click sobre Panel de Control. La ventana de Panel de Control es desplegada:
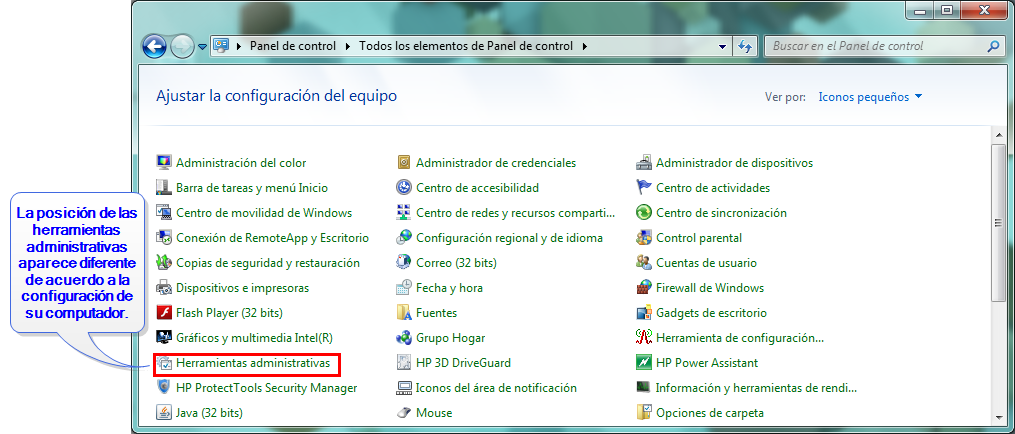
Doble - click sobre el icono Herramientas Administrativas. Una pantalla como la de abajo es desplegada:
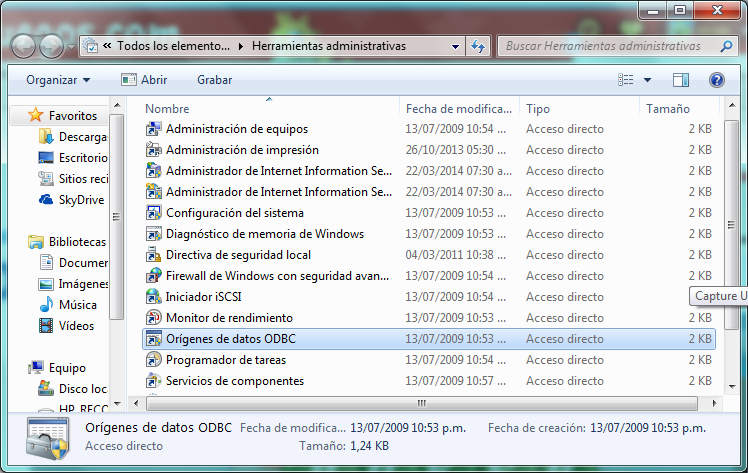
Doble click sobre el icono Origen de Datos (ODBC).La ventana del Administrador de origen de Datos ODBC es desplegada. Ver abajo:

En la ventana Administrador de Datos ODBC, seleccione la Pestaña DSN Sistema y pulse click sobre el botón del comando Agregar sobre el lado derecho de la pantalla. La ventana Crear Nuevo Origen de Datos es desplegada. Ver abajo:
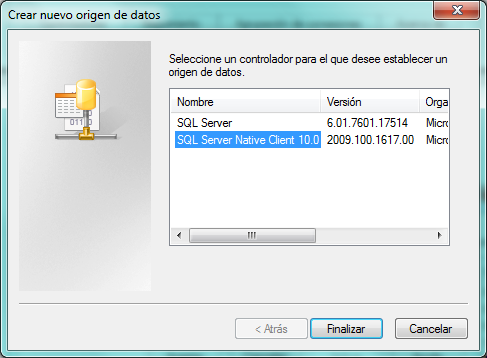
En la ventana Crear Nuevo Origen de Datos, desplácese hasta el final a la parte inferior de la lista y haga click en SQL Server Native Client 10.0.
Click sobre el botón del comando Finalizar (Se muestra la ventana Crear Nuevo Origen de Datos del Servidor).
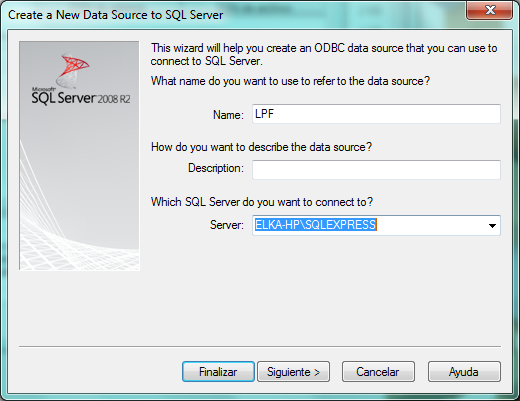
En la ventana Crear un Nuevo Origen de Datos, ingrese un Nombre para su conexión ODBC, ejemplo: "LPF".
Ingrese una Descripción para el origen de datos. Puede ser cualquier información descriptiva que desee, ejemplo: "Demodata".
Ingrese el nombre del servidor para el SQL Server, ejemplo: "ELKA-HP\SQLEXPRESS".
Una vez que todos los campos son ingresados, click sobre el botón del comando Siguiente.
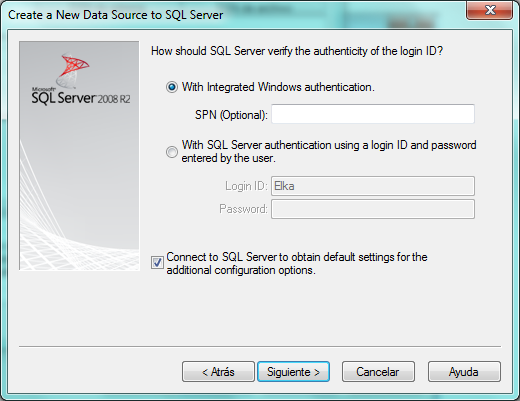
Click sobre el botón de radio apropiado para su tipo de conexión. Si tienen acceso a su base de datos usando su nombre de usuario estándar de Windows, mantenga la opción default para "Con Autenticación de Windows...". Click sobre el botón del comando Siguiente.
Seleccione Cambiar Base de Datos Default a: caja de check, entonces en el menú que se despliega, seleccione su nombre de base de datos SQL Server, ejemplo: "PRUEBA".
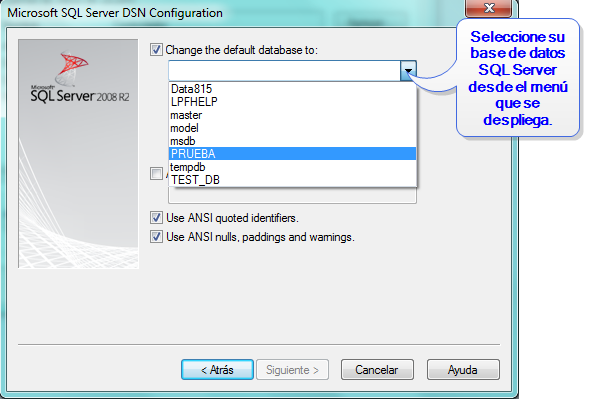
Click sobre el botón del comando Siguiente. La ventana Crear Nuevo Origen de Datos a SQL Server es desplegada. Ver abajo:
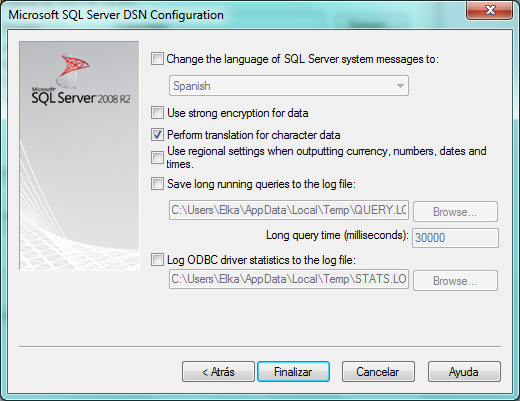
En esta ventana, normalmente las opciones default deberían mantenerse "igual", no cambiar ninguna opción.
Click sobre el botón del comando Finalizar. La ventana Configuración Microsoft SQL Server ODBC es desplegada.
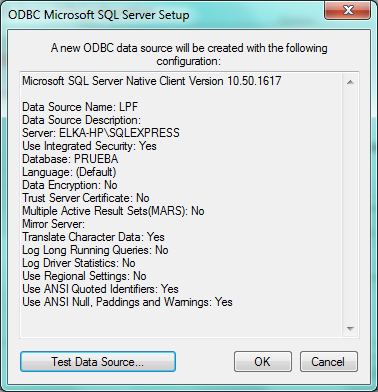
En la ventana Configuración Microsoft SQL Server ODBC, click sobre el botón Probar Origen de Datos para asegurarse que la configuración de su conexión es correcta.
Click sobre el botón del comando OK para salir.
Temas Relacionados: Restaurando una Base de Datos SQL, Respaldo de SQL Automático, Seguridad SQL Server, Des adjuntando una Base de Datos SQL
El N° 1 en Microfinanzas